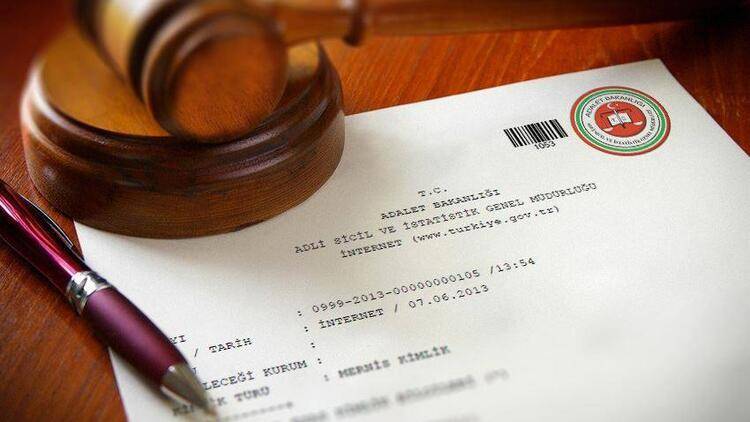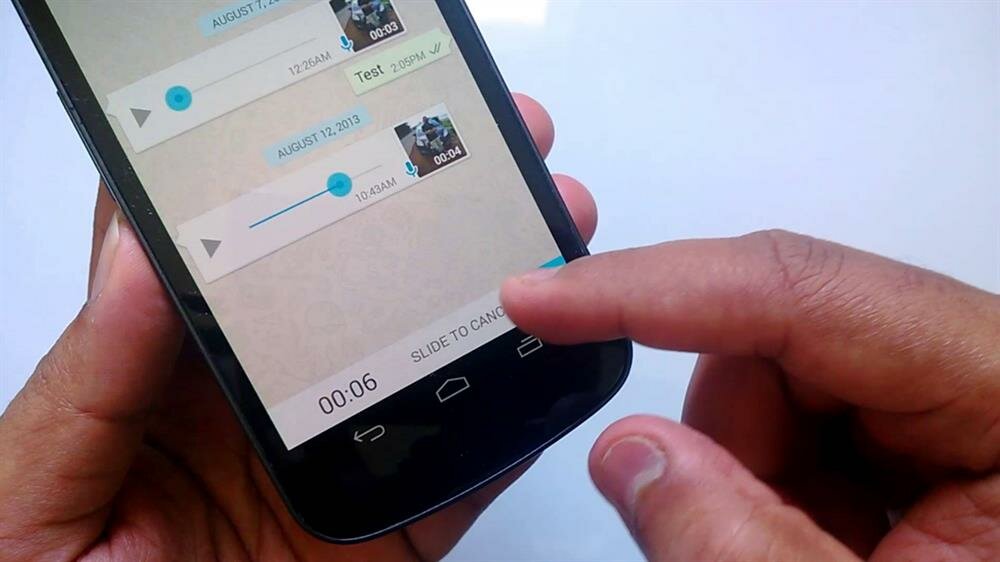Windows Registry’nin Bakımı ve Yedeklenmesi
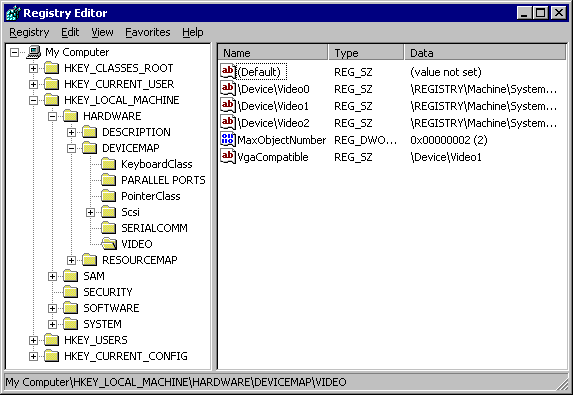
Windows sağlığı için registry’nin bakımı ve yedeklenmesi:
Registry Windows’un sorunsuz olarak çalışması için kaçınılmaz bir ihtiyaçtır. Bu yüzden işletim sistemi hergün sistemin çalıştırılmasıyla birlikte bir güvenlikkopyası alır. Bu güvenlik dosyası Windows klasörleri içerisinde gizli bulunan “Sysbckup” klasöründe bulunur.
Güvenlik dosyası otomatik olarak paketlenir ve “rbxxx.cab” biçimine getirilir (burada xxx duruma göre değişen üç basamaklı bir sayıdır). Buna ek olarak Windows bu Backup dosyalarından beş tanesini de arşivler.
İsterseniz Registry’de bir değişiklik yaptıktan sonra bunu geri alabilmek için bu güvenliği kendinizde yaptırabilirsiniz. Bunun için Başlat > Programlar > Donatılar > Sistem Araçları menüleri altında yer alan “Sistem Bilgisi” ni çalıştırın. Daha sonrada burada “Araçlar” menüsünde yer alan “Kayıt Tarayıcı” sını çalıştırın. Windows başlangıçta otomatik olarak güvenlik sağladığı için işlemin sonunda tekrar yedekleme yapmak isteyip istemediğinizi sorar. Eğer bu soruyu doğrularsanız Windows güncel kayıt veitabanının yedeğini saklayacaktır. Bu güvenlik yöntemine ek olarak kullana bileceğiniz bir başka seçenek de Kayıt Düzenleyicisi altında Export fonksiyonudur. Bu işlemi gerçekleştirebilmek için “Kayıt” menüsünden “Kayıt dosyası ver” seçeneğine tıklayın. Dosya adı ve saklanacağı konumu isteğinize göre belirleyebilirsiniz. Eğer ikinci bir sabitdisk’iniz varsa bunu hedef olarak kullanabilirsiniz. Eğer bir CD yazıcınız varsa CD!leri yedekleme ortamı olarak kullanmak tabi ki çok daha iyi olaractır. Ancak bir disket bu işlem için yeterli olmayacaktır. Çünkü kayıt veritabanının boyutu genellikle Megabyte’larca büyükte olabilir. Bu yüzden Windows’un otomatik olarak “Sysbckup” klasörüne yerleştirdiği güvenlik dosyası büyük şans oluşturur. Ancak sadece büyük kayıt veritabanı bir disketin kapasitesini aşacaktır.
Kayıt dosyasının çalışmasında sorunlar ile karşılaştığınızda ve bu yüzden zor durumda kaldığınızda bu güvenlik kopyalarından birini geri yüklemek için bilgisayarınızı DOS kipinde başlatmanız gerekir. Win95 ve Win98 işletim sistemlerinde bunu “Başlat” ve “Bilgisayarı Kapat” menülerinden gerçekleştirebilirsiniz. Ancak Windows Me sürümünde açılış disketine ihtiyacınız olacak. DOS-Prompt karşınıza geldiğinde scanreg/restore yazın. Şimdi karşınıza Windows’da yer alan güvenlik kaydından seçim yapacağınız bir ekran gelir. Yeni kayıt veritabanını oluşturacağınız güvenliği seçin. Eğer kayıt düzenleyicisinde bir kayıt dosyası kaydettiyseniz bunu aynı şekilde alabilirsiniz. Yukarıda anlatıldığı gibi Windows’un “Kayıt Düzenleyici” sini çalıştırın ve “Kayıt” menüsünden “Kayıt Dosyası Al”ı seçin. Dosyayı kaydettiğiniz klasörü ve dosya adını belirterek kayıt dosyasını Registry’e geri almış olursunuz.
Sistem performansının artırılması için kayıt dosyasının düzenlenmesi
Kayıtta saklanan verilerin artışı dosya boyutunun artmasınıda beraberinde getirir. Bilgisayarınıza kurduğunuz ek donanımlar, yazılımlar ve sürücüler arkanızda kalan veriler ile iz bırakırlar. gerektiği gibi yerine getirilen bir program kaldırma sonrasında veri çöplüğü oluşturacaktır. Bu gereksiz kayıtların aranıp bulunması ve kayıt düzenleyicisi yardımıyla silinmesi çok zahmetli bir işlemdir. Ancak tüm bunlar özellikle bu işlem için hazırlanmış yazılımlar ile kolay ve hızlı bir biçimde gerçekleştirilebilir. İnternet üzerinden Registry Cleaner başlığı altında bu tür ücretsiz Freeware ve ücretli Shareware olmak üzere sayısız programa ulaşmak da mümkündür.
Bazı programlar gereksiz kayıtların otomatik olarak silinmesinin yanı sıra kayıt dosyasının daha konforlu düzenlenmesi için ek fonksiyonlarda sunuyorlar. Bazı programlar ise kayıt veritabanını baştan oluşturabiliyorlar. Tabi ki bu tür programlar çok işlevli olmaları sayesinde de bir üstünlük sağlıyorlar. Kayıt dosyasını baştan oluşturmak için isterseniz Windows’un dahili araçlarına da başvurabilirsiniz. Windows 95’de kayıt düzenleyicisini çalıştırın ve kayıt veritabanını kaydedin. Daha sonra sistemi DOS kipinde başlatın. Komut satırına regedit /c ve ardından da kayıt dosyasının yerini, klasörünü ve dosya adını yazın. Windows 98’de ise “Başlat” menüsünden “Bilgisayarı kapat”a tıklayın. Daha sonra “MS Dos Kipinde Başlat”ı seçin.
Klasik Dos komut satırına düştüğünüzde scanreg /fix yazıp Enter’e basın. Windows Me’de sisteminde Dos kipi bulunmadığı için açılış disketi kullanmanız gerekmektedir. Daha sonraki işlemler ise Windows 98’deki gibi gerçekleşir. Kayıt süzenleyici programlar olan Registry Cleaner’ların ise Windows ortamında çalışması gibi bir avantajı vardır ve Undo (Geri Al) seçenekleri ile daha güvenlidirler. Ancak yinede tekrar dikkatli olmanızı tavsiye ediyoruz. Her türlü güvenlik tedbirini almadan işlemlere başlamayın.
Çeşitli Windows problemlerine registry ile çözüm bulabilirsiniz
Windows veri kayıt tabanı üzerinde işlem yapan programların çoğu genel registry problemleri yada performans artırıcı bazı tedbirler üzerinde dururlar. Eğer daha spesifik problemlere çözüm arıyorsanız bu durumda kayda müdahale edip gerekli anahtarları elle değiştirmeniz gerekecektir. Bu şekilde normal kullanımda herhangi bir araç ile düzeltemeyeceğimiz ayarları düzeltebilir ve çalışması gerektiği gibi çalışmayan programlar ile araçlar için de çözüm üretebilirsiniz. En sık rastlanan sorunlar için aşağıdaki kısa ipuçlarına bir göz atın. Tabi ki anlatılan değişiklikleri yapmadan önce registry’nizin mutlaka bir yedeğini almayı unutmayın.
1- Registry’i sıkıştırmak
Eğer sizin bilgisayarınızdaki kayıt dosyası da çok fazla yer kaplıyorsa onu biraz daha kompakt bir hale sokmak isteyebilirsiniz. Bunun için öncelikle bilgisayarınızı gerçek DOS modunda başlatmanız gerekir. Windows altındaki DOS modu işe yaramayacaktır. Daha sonra regedit’i çalıştırıp kayıt dosyası ver seçeneği ile o anki kaydı örnek olarak Compact.reg adı altında kaydedin. Daha sonra regeditten çıkın ve “regedit /c compact.reg” (tırnaksız olarak) parametreleri ile çalıştırın. Sıkıştırma gerçekleşecektir.
2- Bir kayıt anahtarının otomatik olarak silinmesi
Normal olarak bir reg dosyasından registry anahtarını otomatik olarak silemezsiniz. Ancak bunun içinde bir yol bulunmaktadır. Ana anahtarın hemen başında yer alan parantezler içine bir eksi (-) işareti koymak yeterli olacaktır. Örneğin eğer HKEY_LOCAL_MACHINE\Software\Microsoft\Office\8.0\Common\Assistans anahtarını silmek istiyorsanız anahtarı
-HKEY_LOCAL_MACHINE\Software\Microsoft\Office\8.0\Common\Assistans şeklinde değiştirin. Sonuç olarak o ve altındaki diğer tüm alt anahtarlar da silinecektir.
3- Sabitdiskinizi başşka bir bilgisayara taşımak
Eğer bilgisayarınızdaki sabir diskinizi donanımları tamamen farklı başka bir bilgisayara taşıdıysanız, daha sonradan sistemi başlaymanız sırasında problemleri ile karşılaşabilirsiniz. Bunu engellemek için önceden aygıt yöneticisinden aygıtları kaldırmanız gerekir. Tek tek elle yapmaktansa regedit’i kullanabilirsiniz. Önce regedit’i çalıştırın ve HKEY_LOCAL_MACHINE anhatarına gidin. Buradaki Enum bölümünü sildiğinizde donanımlara ait tüm ayarlarda silinecektir.
4- CD’lerin Autorun sorunlarını çözümlemek.
Bilgisayarınıza taktığınız Cd’leriniz artık otomatik başlama özelliğine cevap vermiyorsa ve gereken tüm ayarları değiştirmenize rağmen bir fayda sağlamadıysanız çözümü registry’de bulabilirsiniz. Bunun için kayıt içinde HKEY_CURRENT_USERS\Software\Microsoft\Windows\CurrentVersion\Policies\Explorer anahtarına ulaşın ve buradaki NoDriveTypeAutoRun’ın değerinin 95 00 00 00 olduğundan emin olun değilse değiştirin. Sorun düzelecektir.
5- Başlat menülerinin açılış hızlarını değiştirmek
İşletim sistemi üzerind Başlat menüsünde gezinirken alt menüler belli bir süre sonra otomatik olarak açılacaktır. Ancak alt menülerin eğer sadece tıkladığınızda açılmasını istiyorsanız bu düzenlemeyi de registry altından yapabilirsiniz. Bunun için Registry içinde HKEY_CURRENT_USER\Control Panel\Desktop anahtarı altına gelin. Burada sağ tarafta MenuShowDelay şeklinde bir dize bunması gerekir. Eğer yoksa yeni bir tane yaratın ve değer olarak da 65534 yazın. Artık siz tıklamadan hiçbir menü açılmayacaktır. Bu değeri sıfır (0) yaptığınız takdirde ise menüler hiç beklemeden açılacaktır.
6- Program Ekle/Kaldır listesini temizlemek
Program Ekle/Kaldır özelliğini kullanarak kurulu bir programı kaldırmanıza ve sabit diskten tüm bileşenleri kaldırmanıza rağmen bazen sadece ismi listede kalabilir ve prograı yeniden kurmanızı engelleyebilir. Bu durumda registry içindeki HKEY_LOCAL_MACHINE\Software\Microsoft\Windows\CurrentVersion\Uninstall anahtarına başvurmanız gerekir. Burada yer alan programlardan istediğinizi silebilirsiniz. Ancak bu işlem sadece listedeki ismi silecek ve asıl programlara dokunmayacaktır.
7- Run menüsünde istenmeyen programlar
Kurduğunuz çoğu program işletim sisteminin her başlatıldığında hafızaya yüklenmek isteyebilir. Bu yüzden de kendini Run menüsüne yazar. Ancak bu sayı artıkça açılışta gecikecektir. Açılışta istemediğiniz programları silmek için önce HKEY_LOCAL_MACHINE\Software\Microsoft\Windows\CurrentVersion altındaki Run ve RunServices anahtarları altında bulabilirsiniz. Daha sonra bulunan bu anahtar altındaki istenmeyen programları kaldırın. Artık Windows’u baştan başlatabilirsiniz.
8- Kayıtlı kullanıcının adını değiştirmek
Windows’un kayıtlı kullanıcısının adını değiştirmek registry altında aslında oldukça kolaydır. Bunun için sadece HKEY_LOCAL_MACHINE\Software\Microsoft\Windows\CurrentVersion anahtarı altına ulaşıp Registered Owner anahtarı altındaki ismi değiştirmeniz yeterli olacaktır.
9- Masaüstü ayarların kaydedilmesi
Eğer Control Panel, Başlat menüsü programları yada sıradan diğer masaüstü pencerelerin boyut, pozisyon ve simge düzeni gibi ayarları ayarladığınız gibi kalmıyorsa cevabı yine registry altında HKEY_CURRENT_USER\Software\Microsoft\Windows\CurrentVersion\Policies\Explorer anahtarı altında bulabilirsiniz. Burada bir “NoSaveSettings” anahtarı yer almaktadır. Bunu silerek soruna çözüm üretebilirsiniz.
10- Windows açılışında uyarı yazısı eklemek
Bu ilginç ipucu ile bilgisayarınızı ilk başlattığınız zaman daha oturum açmadan bir uyarı banneri görüntülemesini sağlayabilirsiniz. Bunun için önce regedit’i başlatıp HKEY_LOCAL_MACHINE\Software\Microsoft\Windows\CurrentVersion\WinLogon anahtarı altına gelin. Şimdi burada LegalNoticeCaption adı altında yeni bir dize yaratmanız gerekecek. Bu dizeye vereceğiniz diğer menü çubuğunda görüntülenecektir.
Daha sonra başka bir dize daha yaratıp adını da LegalNoticeText olarak belirleyin ve ekrandaki diyalog kutusunda ne görüntülenmesini istiyorsanız yazın. Artık bilgisayarınızda kim oturum açmak isterse istesin hazırladığınız bu banner ekrana gelecektir. Bu özelliği kullanarak bilgisayarınızı izinsiz kullanmak isteyen kişilere karşı yasal uyarılar hazırlayabilirsiniz.
BU KONU HAKKINDA UZMANIMIZDAN HEMEN BİLGİ VE DESTEK ALMAK İSTERSENİZ LÜTFEN FOR YOU BİLİŞİM İLETİŞİM HATTIMIZI ARAYINIZ!..